The Gray Pixel
Bryce Tutorial - lDraw File Conversion
There are several converters available for converting .dat or .ldr files into a file format that is compatible with most 3D Rendering Software. For Bryce users the best choice would be DAT2DXF conversion software.
Like any software it has its advantages and disadvantages. The advantages: simple interface, easy to use, generates clean DXF code, and has a very small footprint in terms of RAM and disk space requirements. The disadvantages: does not keep all colors separate in conversion (see 'Conversion Guide' for more information), parts with markings will lose resolution (See Tutorial on 'Part Replacement' for more information), and does not resolve all 'Bowtie' scenarios.
The Basics Part 1::The Software
This is the interface for DAT2DXF
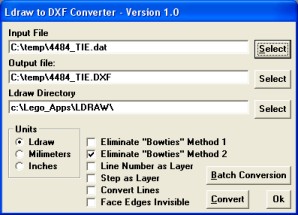
As you can see it is quite simple. First select the 'Input File' (this would be the .dat or .ldr) that you built in MLCad, LeoCAD, or LDraw. Once you have selected a file, the 'Output File' will automatically assume to put the DXF file in the same path and use the same name. You can see this in the above screenshot. Finally the LDraw directory needs to be entered. This is typically only done the first you use the software. The only time you will need to change this is if you move your LDraw directory. Other than selecting one of the 'Bowtie' options you are ready to go.
To start the conversion process click the 'Convert' button. A new window will open showing the status of the conversion.
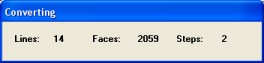
When the conversion process is complete, this window will close and you will be at the DAT2DXF window. From here you can start Bryce and import your new model.
The Basics Part 2::Converting Large Models
Even though I stated earlier that the DXF code generated by this program is clean there is still a problem with the DXF files that you may encounter. This problem is entirely related to Bryce and has nothing to do with the DAT2DXF conversion software.
If you are a Bryce4 user you will have problems importing a DXF file greater than about 8.5mb in size. I have on occasion had no problems with files upwards of 10mb, but after 10mb your chances of successfully importing a DXF file are 0. If you try, Bryce4 will generate an error stating that it is 'Out Of Memory'. Thinking this was a problem with my machine I upgraded the RAM on machine from 128mb to 512mb. This did not make any difference with the import process, it did make a huge difference in the performance of Bryce. The 'Out of Memory' error message is a fault in the Bryce software and no matter what you do to configure your machine you will not get around the problem. Bryce5 on the other hand will allow you to import very large DXF files; however, the import process works in 2 stages and you will find the second part will run very slow if the DXF is really large. There are times I thought my machine locked up the process was running so slow. I have another tutorial explaining how to break your model down into smaller pieces and then to reassemble the pieces in Bryce. This process has one really huge advantage besides being able to import large models, you can reassemble the model using Bryce's object linking methods. The object linking in Bryce is a poor man's version of Inverse Kinematics found in Light Wave, 3D Studio, or Animation Master. If you go to my 'Bryce Models' section you can find several models that have examples of the linking. This is very nice for posing and animations.
The Basics Part 3::Conversion Guide
Depending on the colors used in your Lego model, you will find that some of the colors get combined the resulting DXF mesh instead of remaining separate. Below is table of the basic MLCad colors and the conversion results.
| Color Number |
Color Name |
Conversion Result |
| 0 | Black | Remains unique in DXF. |
| 1 | Blue | Remains unique in DXF. |
| 2 | Green | Groups Green, Dark-Gray, Lite-Blue. |
| 3 | Dark-Cyan | Remains unique in DXF. |
| 4 | Red | Remains unique in DXF. |
| 5 | Magenta | Remains unique in DXF. |
| 6 | Brown | Groups Brown, Trans-Green. |
| 7 | Lite-Gray | Remains unique in DXF. |
| 8 | Dark-Gray | Groups Green, Dark-Gray, Lite-Blue. |
| 9 | Lite-Blue | Groups Green, Dark-Gray, Lite-Blue. |
| 10 | Lite-Green | Remains unique in DXF. |
| 11 | Cyan | Remains unique in DXF. |
| 12 | Lite-Red | Remains unique in DXF. |
| 13 | Pink | Remains unique in DXF. |
| 14 | Yellow | Remains unique in DXF. |
| 15 | White | Groups White, Main-Color, Tan. |
| 16 | Main-Color | Groups White, Main-Color, Tan. |
| 17 | Pastel-Green | Remains unique in DXF. |
| 18 | Lite-Yellow | Remains unique in DXF. |
| 19 | Tan | Groups White, Main-Color, Tan. |
| 20 | Lite-Purple | Remains unique in DXF. |
| 21 | Glow-In-The-Dark | Remains unique in DXF. |
| 22 | Purple | Remains unique in DXF. |
| 23 | Purple-Blue | Remains unique in DXF. |
| 24 | Edge-Color | Remains unique in DXF. |
| 25 | Orange-Solid | Remains unique in DXF. |
| 26 | Dark-Pink | Remains unique in DXF. |
| 27 | Lime-Green | Remains unique in DXF. |
| 28 | Tan-Solid | Remains unique in DXF. |
| 32 | Trans-Black | Remains unique in DXF. |
| 33 | Trans-Blue | Remains unique in DXF. |
| 34 | Trans-Green | Groups Brown, Trans-Green. |
| 35 | Trans-Dark-Cyan | Remains unique in DXF. |
| 36 | Trans-Red | Remains unique in DXF. |
| 37 | Trans-Magenta | Remains unique in DXF. |
| 38 | Trans-Brown | Remains unique in DXF. |
| 39 | Trans-Lite-Gray | Remains unique in DXF. |
| 40 | Trans-Dark-Gray | Remains unique in DXF. |
| 41 | Trans-Lite-Blue | Remains unique in DXF. |
| 42 | Trans-Lite-Green | Remains unique in DXF. |
| 43 | Trans-Cyan | Remains unique in DXF. |
| 44 | Trans-Lite-Red | Remains unique in DXF. |
| 45 | Trans-Pink | Remains unique in DXF. |
| 46 | Trans-Yellow | Remains unique in DXF. |
| 47 | Trans-White | Remains unique in DXF. |
| 57 | Trans-Orange | Remains unique in DXF. |
If your model make use of color combinations that will combine in the DXF, I suggest changing the problem colors to one of the unique colors, and then to save this altered file with a new name so as to keep an original copy of your model. Then when you convert the model use your altered file instead of the original. After the DXF is imported in to Bryce then you can texture all of the unique colors appropriately.